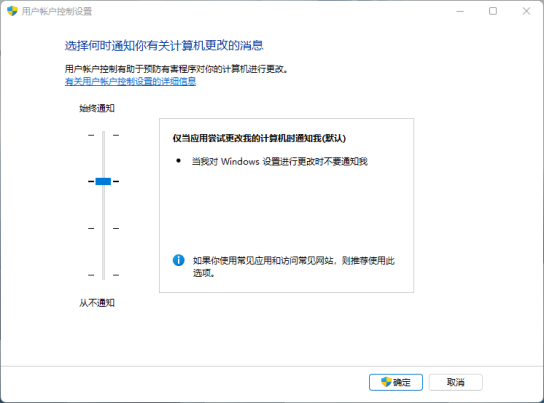windows上最好用的截图工具-Snipaste
相信很多小伙伴平时工作或娱乐时,在电脑上会经常用到截图功能,windows自带的画图、截图功能太难用,因此vx(微信)自带的截图功能就成了必备品,但是每次想截图都需要登录vx,也是十分的不方便。今日无意发现了一款小巧但功能十分强大的工具-Snipaste,windows商店和Snipaste官网都能下载得到,最主要的是免费!真香!主要功能简介:
截图 - 精确的窗口检测和边缘控制
Snipaste会像vx截图工具一样自动检测窗口,除此之外Snipaste还提供了更加精确的窗口元素检测功能,它可以捕捉窗口上的一个按钮或者选项,甚至网页上的一张图片或一段文字。
使用截图工具的原因是只想获取屏幕局部的图像。自动检测功能固然方便,但许多时候我们可能会需要一个自定义范围的图像。此时,精确控制截图边缘变得十分重要。Snipaste做到了边缘像素级控制。当你拖动外框时,会自动出现放大镜。而点击截图框外的某一点可以迅速调整图框范围。另外,使用键盘的方向键也可以像素级调整图框的位置。
标注 - 丰富的标注工具
很多时候我们截图之后都需要对图片重要的信息点进行标注,Snipaste在截图后提供的标注工具算得上全面而且强大。
首先它提供了非常丰富的标注类型,包括方框、椭圆框、连续线段、箭头、画笔、记号笔、文本、马赛克、模糊等 9 种工具,而且这 9 种工具都有丰富的自定义调节选项:所有的工具标注之后,可以二次变形;带线段的工具都可以调节粗细、颜色;标注区域的工具都提供了边框和色块两种效果。
贴图 - 这才是看家本领
贴图,顾名思义是将一张图片贴到屏幕上,Snipaste可以将刚刚截下并标注好的图重新贴到屏幕上。
Snipaste支持自动将剪切板里的图像、纯文本、HTML 文本、颜色信息、文件路径等转化成图片贴到屏幕上,更令人惊喜的是Snipaste可以贴 GIF 动图。
除此之外Snipaste还可以让你在屏幕上贴一张图,对于这些贴图,Snipaste 还支持:缩放图像,或者调节 GIF 图片速度;旋转图像;设置图像透明度;鼠标穿透(贴图放在固定位置,鼠标可以继续其他工作)。
自定义设置 -支持个性化定制
Snipaste支持主题色、界面字体、通知栏图标等视觉自定义,除此之外像功能快捷键、丰富的功能性选项都可以根据自己使用习惯进行更改。功能强大还支持个性化定制修改,谁说实力派不能有个性?!
下载方式:windows商店搜索Snipaste,Snipaste官网 → zh.snipaste.com